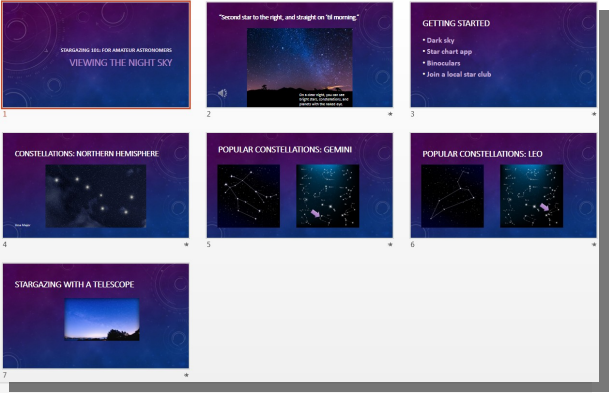GETTING STARTED
Open the file SC_PPT16_3a_FirstLastName_1.pptx, available for download
from the SAM website.
Save the file as SC_PPT16_3a_FirstLastName_2.pptx by changing the “1” to
a “2”.
o If you do not see the .pptx file extension in the Save As dialog box, do not
type it. The program will add the file extension for you automatically.
To complete this Project, you will also need to download and save the following
support files from the SAM website:
o Support_SC_PPT16_3a_Star.m4a
o Support_SC_PPT16_3a_Telescope.mp4
With the file SC_PPT16_3a_FirstLastName_2.pptx still open, ensure that your
first and last name is displayed in the presenter notes on Slide 1.
o If the presenter notes do not display your name, delete the file and
download a new copy from the SAM website.
PROJECT STEPS
- Under the Stars is a retail store that sells equipment for activities such as
camping, hiking, and stargazing. You are developing a presentation for Under
the Stars customers who want to learn to stargaze. To coordinate the colors in
the presentation with the photos, change the theme colors to Violet. - On Slide 1 (“VIEWING THE NIGHT SKY”), use Smart Guides to position the
subtitle placeholder above the title placeholder as shown in Figure 1 on the next
page.
Figure 1: Position for Placeholders
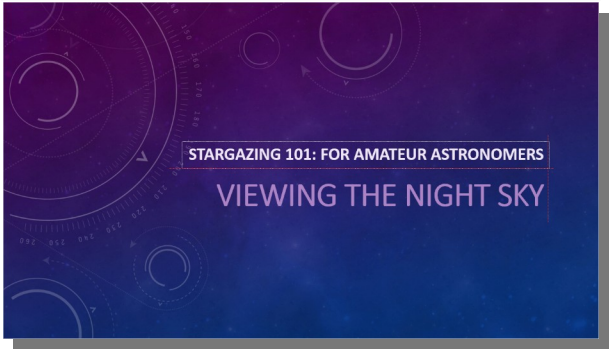
- On Slide 2 (“Second star to the right, and straight on ‘til morning.”), left-align
the title text paragraph. - With Slide 2 still displaying, insert and modify an audio file as follows:
a. Insert the audio file Support_SC_PPT16_3a_Star.m4a, available for
download from the SAM website.
b. Drag the audio icon to the lower-left corner of the slide.
c. Set the audio clip to start playing automatically.
d. Loop the audio clip until stopped.
e. Hide the audio clip during a slide show.
- With Slide 2 still displaying, arrange the text box and the picture as follows:
a. Bring the text box to the front of the stacking order.
b. Use Smart Guides to position the text box in the lower-right corner of the
picture as shown in Figure 2 below.
c. Group the picture and the text box.
Figure 2: Position for the Text Box on Slide 2
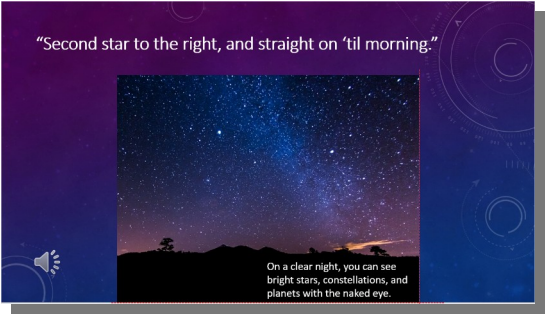
- On Slide 3 (“GETTING STARTED”), make the following changes to the content
placeholders to draw attention to the bulleted list:
a. Delete the content placeholder on the right.
b. Apply the Float In Entrance animation to the bulleted list. - On Slide 4 (“CONSTELLATIONS: NORTHERN HEMISPHERE”), insert a text box to
identify the constellation as follows:
a. Insert a text box to the left of the picture.
b. Enter Ursa Major in the text box.
c. Use Smart Guides to align the left side of the text box with the left side of
the title placeholder, and align the bottom of the text box with the bottom
of the picture as shown in Figure 3 on the next page.
Figure 3: Position for the Text Box on Slide 4
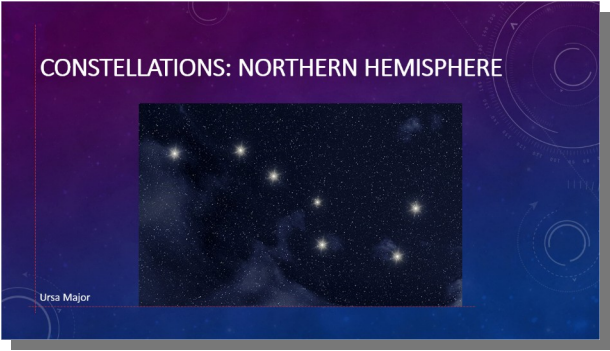
- With Slide 4 still displaying, apply the Fly In Entrance animation to the picture.
- On Slide 5 (“POPULAR CONSTELLATIONS: GEMINI”), modify the animation on the
picture on the left as follows:
a. Change the Start setting to After Previous.
b. Change the animation direction to From Left. - With Slide 5 still displaying, apply the Disappear Exit animation to the group
containing the picture and the arrow on the right. - On Slide 6 (“POPULAR CONSTELLATIONS: LEO”), add the Pulse Emphasis
animation to the existing animation on the arrow. - With Slide 6 still displaying, for the picture on the left, change the duration of
the animation to 1.00. - On Slide 7 (“STARGAZING WITH A TELESCOPE”), insert a video as follows:
a. Insert the video Support_SC_PPT16_3a_Telescope.mp4, available for
download from the SAM website.
b. Resize the video to a height of 3″ and a width of 5.34″.
c. Align the video to the approximate center and middle of the slide.
d. Apply the Glow Rectangle video style from the Subtle section.
e. Set the video to start automatically.
f. Set the video to play full screen. - Check the Spelling in the presentation to identify and correct any spelling
errors. (Hint: You should find and correct at least one spelling error. Ignore
proper nouns such as the names of constellations.)
In Slide Sorter view, your presentation should look like the Final Figure below. Save your
changes, close the presentation, and then exit PowerPoint. Follow the directions on the
SAM website to submit your completed project.
Final Figure